驱动精灵2010(显卡驱动是否越新越好,如何安装正版显卡驱动,如何查看历史驱动)
2023-01-28 09:55:41 小编:网络整理 我要评论
驱动精灵2010文章列表:
- 1、显卡驱动是否越新越好,如何安装正版显卡驱动,如何查看历史驱动
- 2、如何彻底删除驱动精灵
- 3、电脑中安装驱动精灵提示安装目录无效请重新指定如何解决
- 4、键盘驱动删除了怎么处理
- 5、如何制作系统U盘?如何启动系统U盘?如何安装win10原版系统?
显卡驱动是否越新越好,如何安装正版显卡驱动,如何查看历史驱动
提起驱动程序,大家或许想到的是驱动精灵或者鲁大师,今天和大家聊一聊电脑显卡所用到的驱动程序,如果有说的不对的地方也欢迎大家在评论区批评指正。首先显卡阵营主要是英伟达和AMD这两个,同时涉及到桌面端和移动端。
如何彻底删除驱动精灵
文章最后有解决方法。
《驱动精灵》也算是比较常用的软件了。不过在体会了一次之后,我想以后我永远不会再用这个软件了。
首先,这个软件并非完全不可替代,现在的网络环境非常好,从官方网站搜索下载驱动也并不难。而且很多驱动都是不需要我们用户操心,就可以自行安装配置好的。
其次,《驱动精灵》这个软件,如果想卸载的话,实在是太难了。
下面分几步介绍一下我卸载《驱动精灵》的艰难历程。
(一)在win 10本身自带的设置中,卸载《驱动精灵》,具体操作不说了,跟卸载其他软件的方法一样。大概就在如图这个位置就可以了。
(二)在卸载软件的过程中,出现的是《驱动精灵》自带的卸载程序,所以就要非常小心了,尽量不要误选一些垃圾选项,导致卸载不成功或者又安装了别的软件。
基本上是要像做高考阅读理解一样,仔细看清每一个选项,再慎重选择。
这难不倒我,轻松就解决了。
(三)卸载了一段时间后,电脑的右下角屏幕上,突然开始出现《驱动精灵》的弹窗提示。这就比较诡异了。明明卸载了,为什么还弹窗。显然没卸载干净。
艰难的旅程从此开始。
(四)首先检查系统中是否启动了《驱动精灵》的进程,果然是有的。停掉就可以了。大概类似的位置,在任务管理器里停掉。
(五)在停掉了进程,并且确定在“启动”这一项里也没有后。《驱动精灵》的弹窗依然存在。
(六)想到了去看看安装目录还在不在,发现果然还在,就在原来的安装目录下,《驱动精灵》根本没有完全卸载,而是偷偷留了不少东西。
(七)用常规的方法试图删除文件和文件夹,均告失败。原因是没有权限。《驱动精灵》的文件夹都是“只读”属性。改也改不过来。
即便用了嘴古老的DOS命令方式,什么cd rd del用了,也提示是访问被拒绝。
(八)考虑到可能是账号权限不够,于是切换到管理员administrator账号,在win10里,这个账号是被禁用和隐藏的。所以还得用命令行的方式激活。
利用cmd命令进入命令行模式
会用到这么两个命令:
net user administrator /active:yes
net user administrator /active:no
第一个是激活,第二个是禁用。处理完《驱动精灵》后,最好执行第二个命令禁用管理员账号。
(九)用administrator账号登录后,可笑的是,即使是这个权限最高的账号,依然无法删除《驱动精灵》的文件和文件夹,总是提示在使用。
作为有一点计算机管理基础的人,我又试验了赋予管理器完全控制和写入的权限,但依然没用。
甚至连文件夹的只读属性都改不过来。很是讽刺。
(十)最后,只好决定用另一种方式,就是进入win 10的安全模式。
利用msconfig命令,在里面设置好安全模式的启动选项。重启计算机,进入安全模式。这回就好办了。
非常顺利地删除了《驱动精灵》软件。再恢复正常启动即可。
大概就是如图,安全引导那一项。
最直接的解决方法:
进入win10安全模式,删除《驱动精灵》的所有安装文件。
在任务管理器中,停止《驱动精灵》的进程。
电脑中安装驱动精灵提示安装目录无效请重新指定如何解决
驱动精灵是一款可以帮助我们安装各种驱动的软件,然而有不少小伙伴在电脑中安装驱动精灵的时候,却遇到了提示安装目录无效请 重新制定的现象,导致安装驱动精灵失败,不用担心,本教程就给大家说说详细的解决步骤。
方法一:
很多情况下是因为从U盘上复制来驱动之后,没有及时将U盘拔掉。
应该及时拔下U盘,再次尝试点击安装。
方法二:
如果安装的驱动与你的系统不匹配也会造成这种原因。
尝试重新下载对应的驱动,再次进行安装。
方法三:
1、进入驱动精灵点击右上角三横。
2、在下拉任务中点击“设置”。
3、点击“存储位置”,尝试重新更换一下“驱动/文件路径”。
上面给大家介绍的就是电脑中安装驱动精灵提示安装目录无效请重新指定的详细解决步骤,大家可以参考上面的方法来解决。
键盘驱动删除了怎么处理
问答堂>笔记本>操作系统>键盘驱动删除了怎么处理
新机子装XP系统,最怕的就是没网卡驱动,,,,基本上你只需要找到网卡驱动就可以了 拿着优盘去网吧里下载你的那个设备的驱动,然后带回家里,安装好后就可以上网,然后就可以在家里下载其他的驱动 驱动一般要安装 主板驱动 网卡驱动 显卡驱动 dircetX 还有别的外部设备驱动,,,
方法如下:
(1)开机进入系统前,按F8,进入Windows7的高级启动选项,选择“修复计算机”。
(2)选择键盘输入方法。
(3)如果有管理员密码,需要输入;如果没有设置密码,直接“确定”即可。
(4)进入系统恢复选项后,选择“DellDataSafe还原和紧急备份”。
(5)选择“选择其他系统备份和更多选项”,点击“下一步”。
(6)选择“还原我的计算机”,点击“下一步”。
(7)选择正确的出厂映像后,点击“下一步”就可以开始恢复系统到出厂状态。注意,在恢复过程中,笔记本需要连接适配器。完成后,重启电脑即可。
郁闷 难道你不知道那些移动存储的东西都很容易中标吗 作为引导物质很简单 设置第一引导位usb就可以 但是老电脑好像没有功能啊
键盘是不用驱动的,只接插到电脑主机箱后面的槽里就可以用了。否则,下载驱动精灵就可以了,自动安装驱动
如何制作系统U盘?如何启动系统U盘?如何安装win10原版系统?
前言:
之前我有给大家讲过如何安装原版系统,而且视频教程也有,图文教程也有,但不全面。最近一直有人问我一些问题,不是不会制作,就是不会启动,所以考虑再三,还是决定花点时间再次给大家全面的详细的讲解一下如何安装原版的win10系统的全过程,此次教程主要就是针对电脑小白用户的,不需要你懂电脑知识,按照我所讲的操作就行了。
windows 10
流程:
整个过程分三步,虽说我可能会讲很多,但其实操作都不会超过1分钟,很简单的,讲得多说明我讲的详细,不是说它很复杂,毕竟是针对电脑小白用户的,必需得详细呀。
1,制作原版系统U盘
2,如何启动制作好的系统U盘
3,安装win10系统
提示:原版win7系统安装也是一样的,就是系统文件不同,安装界面有点不同而以。
Windows 10
准备工作:
1,下载制作工具软碟通(UltraISO)
2,下载win10原版系统镜像文件(ISO格式)
3,空白U盘一个(8G及以上都可以)
注:所有相关工具下载,可去123pe网站下载。
提前下载好相关软件
第一步,制作原版win10系统U盘
操作:插上U盘,运行软碟通工具,点击打开,找到我们下载的win10系统文件,然后点击启动,写入硬盘映像,更改写入方式为USB-HDD v2,最后点击写入即可。写入完成后就说明原版系统U盘已经做好了。(如果你的U盘不是空U盘,在点击写入前,请先格式化你的U盘。)
所有操作,请看图:
第二步,启动制作好的系统U盘
操作:插上制作好的系统U盘,按开机键开机,然后马上不停的按启动键,直到弹出一个启动顺序窗口,在这个窗口中选择你要启动的设备即可,这里我们选择U盘启动。
说明:
1,原版win10系统U盘是有两种启动,一种是UEFI启动,一种是传统BIOS启动。两种启动方式都可以。
2,电脑的启动键是不固定的,它是按你的主板或笔记本的品牌来定的,大家可以参考下图中的表格来找出自己电脑的启动键,也可以查询百度。一般启动键就那么几个,如F12,F2,ESC,F9,F8等。
所有操作请看图:
第三行和第四行都是U盘启动哦
原版系统自带的“开关界面”
重要说明:请看上图,这是原版系统自带的“开关界面”,很多人装系统时遇到这个,就说电脑黑屏了,装不了系统。其实这个界面虽说是黑屏,但它是正常的。它的意思是【按任意键进入安装界面】,也就是说出现这个界面时,你只需要随便按键盘上的哪个键,它就会进入安装界面,如果你不按,它就会自动从本地硬盘启动,这时当然就安装不了系统了。
提示:一般情况下,我们只需要在第一次启动U盘时要按任意键(如空格键)进入安装界面,从第二次开始就不需要按了,因为这时我们反尔需要从本地硬盘启动,因为我们的系统文件已经在硬盘里了。
重要说明
第三步,安装win10系统
操作:按照引导一步步操作即可,非常简单。完成安装后,还需要利用驱动精灵来安装驱动,驱动安装完成后,重启电脑即可,最后卸载驱动精灵就行了。
安装的过程中会有分区界面,这个界面可以对硬盘进行分区,格式化,删除等操作。新建分区时,要一个个的创建,如先新建C盘,再新建D盘,以此类推。分区时的单位为MB,1000MB=1G,所以如果你想创建C盘并分100G,就要输入100x1000MB=100000MB,然后点应用就可以了。最后按同样的方法,可以新建D盘,E盘等。
注意:给硬盘分第一个区时,也就是C盘时,系统会额定创建一个或三个额外的小分区,这是正常的。
所有操作请看图:
(当我们在第二步中,系统自带的“开关界面”时按下任意键,如空格键,就会出现下面的安装界面哦!)
注意:这里给大家演示的是原硬盘有数据的情况,不是全新的硬盘哦。如果是全新的硬盘就简单一下,直接新建分区就可以了。如果原有的硬盘有数据,可以直接格式化C盘,然后选中C盘,点击下一步就可以了。如果如图所示,出现无法下一步的情况,这时可以删除全部分区,这样它就和全新的硬盘一样,没有分区,我们就可以直接新建分区了。(这里我给大家演示的就是最复杂的一种情况,大家按图中说明来操作就行了)
额外:安装驱动
当我们把系统安装好后,这时还不算完全的安装成功,因为我们可能还有部分驱动没有安装,虽说10系统自带有很多驱动,但还是有很多驱动是没有的,特别是显卡驱动。这时我们就要利用第三方工具,如驱动精灵来安装剩下的驱动了,操作也很简单。(当然,也有些电脑不需要安装驱动了,因为这台电脑需要的驱动win10系统自带都有。)
提示:驱动精灵自带有些垃圾软件,大家在安装和卸载时要注意看,把不要的勾一定要去掉
所有操作如图所示:
当所有的驱动安装完成后,这时重启电脑看下是不是正常的,如果正常,我们就可以在控制面版里把驱动精灵这个软件给卸载了,因为它已经没有什么用了。
总结:
我已经讲得超级详细了,相信大家应该可以学会安装系统了吧。安装原版系统本身就是最简单的,照做就行了。在这里给大家说几点,大家在操作的过程中注意一下就行了。
1,制作原版系统U盘应该是最简单的,这里就不说什么了,记得U盘要格式化就行;
2,启动U盘是很多人不会的,主要是要找对启动键,如果你发现找的启动键不行,就把几个常见的启动键都试下,总有一个可以的;
3,启动系统U盘的方法,是按了开机键后,马上不停的按启动键,而不是按着不动;
4,安装原版系统时,尽量不要插网线或无线网卡,因为你联网后,安装的步骤会多一些,也会慢一些,因为它会更新补丁什么的;
5,安装系统时,分区时大家要知道哪个是C盘,可以以容量来区分。另外大家也可以先只分一个C盘,其它的盘等进了桌面后,在磁盘管理里面进行分区也是可以的;
6,安装驱动精灵时,要记得把所有的勾去掉,卸载时也要去掉所有的勾,不然会给你的电脑装些烂七八糟的软件;
7,对于电脑小白用户来说,一定要细心,往往不成功就是不细心,没有认真学习的后果。
讲完了,最后祝大家都能学会安装系统,还可以省去去外面装系统的费用哦!
如果喜欢,记得关注点赞哦!
-
 灭神问道手游官方安卓版173MB角色扮演
灭神问道手游官方安卓版173MB角色扮演 -
 修仙世界战略版游戏120MB角色扮演
修仙世界战略版游戏120MB角色扮演 -
 火影忍者无限月读手游官方版6MB冒险游戏
火影忍者无限月读手游官方版6MB冒险游戏 -
 四脚快跑全皮肤解锁去广告破解版49MB动作游戏
四脚快跑全皮肤解锁去广告破解版49MB动作游戏 -
 饥饿鲨进化6.7.0哥斯拉版本鲨鱼安卓破解版120.7MB动作游戏
饥饿鲨进化6.7.0哥斯拉版本鲨鱼安卓破解版120.7MB动作游戏 -
 神魔封神传官方正版手机游戏225.48MB角色扮演
神魔封神传官方正版手机游戏225.48MB角色扮演
- 世界上长得最快的植物(3种漂亮小绿植,养一棵长十棵,容易养活,生长快易爆盆)
- 猫和老鼠:新套路出炉,双海盗玩法,“图多盖洛”后悔玩猫了[多图]
- 生化危机动画版有几部(生化危机系列回顾四:世嘉DC与首次全3D化的维罗妮卡)
- 战地2142中文版(硬核射击游戏人间地狱即将发售,那些大热FPS你都玩过哪些)
- 华阳不在分则之内 无锡的龙标分则是什么意思?蚂蚁庄园11月5日的回答
- 幻想大陆传奇攻略(三国志幻想大陆最适合新手的攻略,没有良将依然很强)
- 探索游戏文化价值边界,梦幻西游获人民网报道[多图]
- 山村老屋2之废弃医院第一章攻略:第一章通关流程一览[多图]
- 倒霉一词最初与什么有关 蚂蚁庄园2023年1月6日答案最新
- 梦幻模拟战萨格尼羁绊解锁条件 梦幻模拟战手游萨格尼羁绊怎么解锁
-
 元梦之星手机版最新版20231.11GB | 游戏2023-09-28
元梦之星手机版最新版20231.11GB | 游戏2023-09-28 -
 少女前线2追放wiki公测103.23MB | 游戏2023-09-28
少女前线2追放wiki公测103.23MB | 游戏2023-09-28 -
 孤独战机378.51MB | 游戏2023-09-28
孤独战机378.51MB | 游戏2023-09-28 -
 夸父追日22.98MB | 游戏2023-09-28
夸父追日22.98MB | 游戏2023-09-28 -
 烟雨江湖v1.124.48452 | 游戏2023-09-28
烟雨江湖v1.124.48452 | 游戏2023-09-28 -
 苍之纪元v1.0.827 | 游戏2023-09-28
苍之纪元v1.0.827 | 游戏2023-09-28
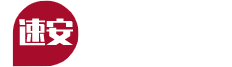
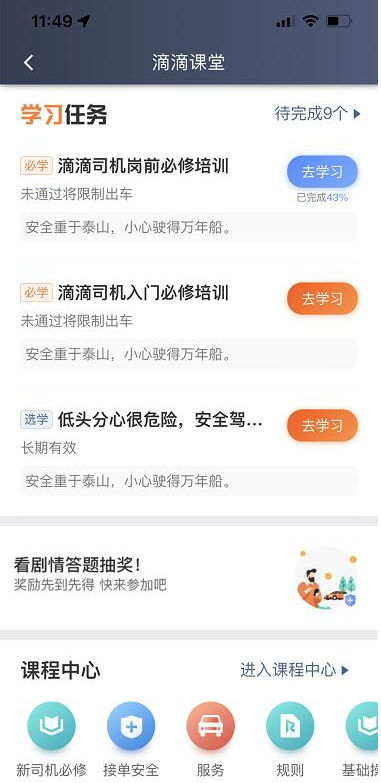
![云顶之弈10.23赵鑫阵容推荐:三国最强阵容[多图]](https://www.suangeche.com/d/file/titlepic/20201203/qwoqb344but.jpg)
![天涯明月刀手游?醉月居如何打醉月居寒木襄阳成就攻略[多图]](https://www.suangeche.com/d/file/titlepic/20201112/e3ai0khjwzt.jpg)














